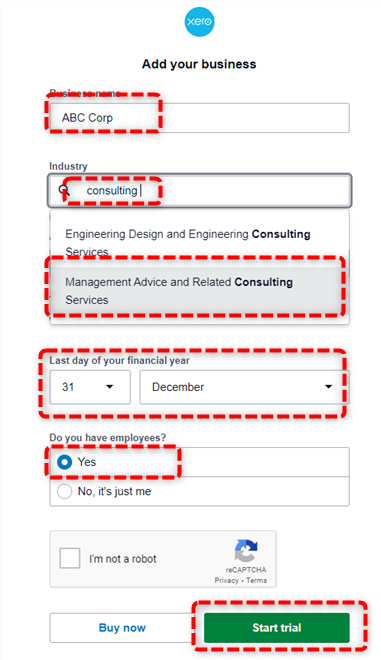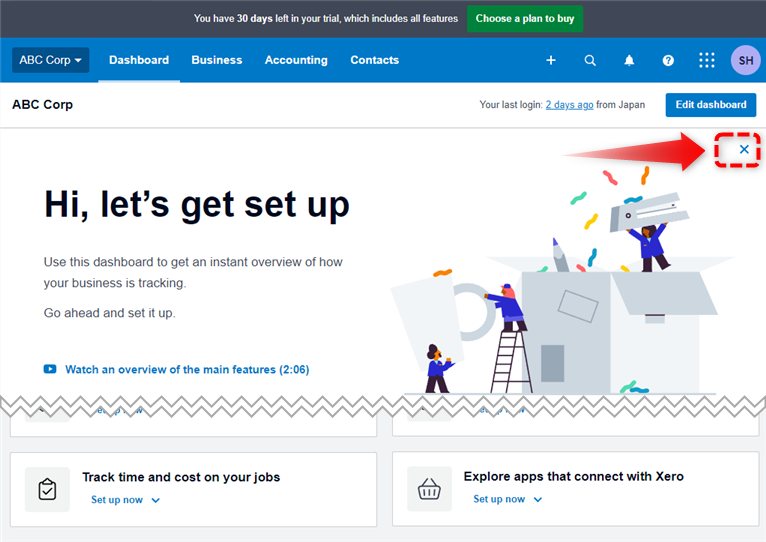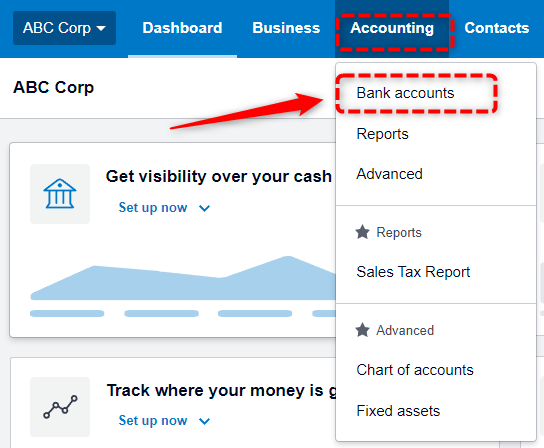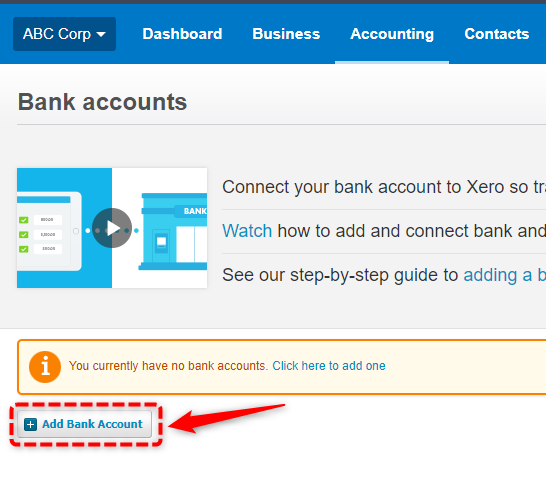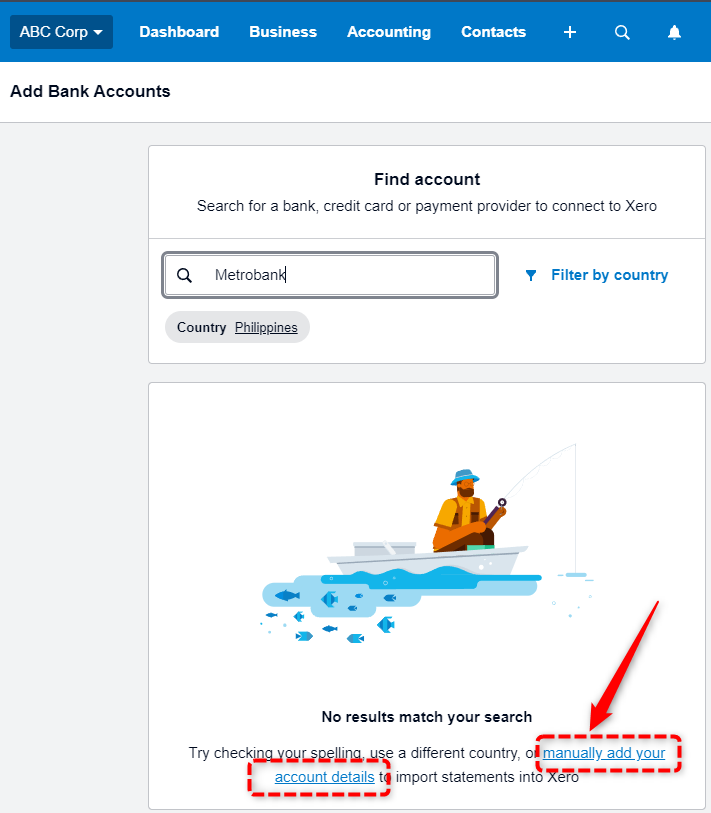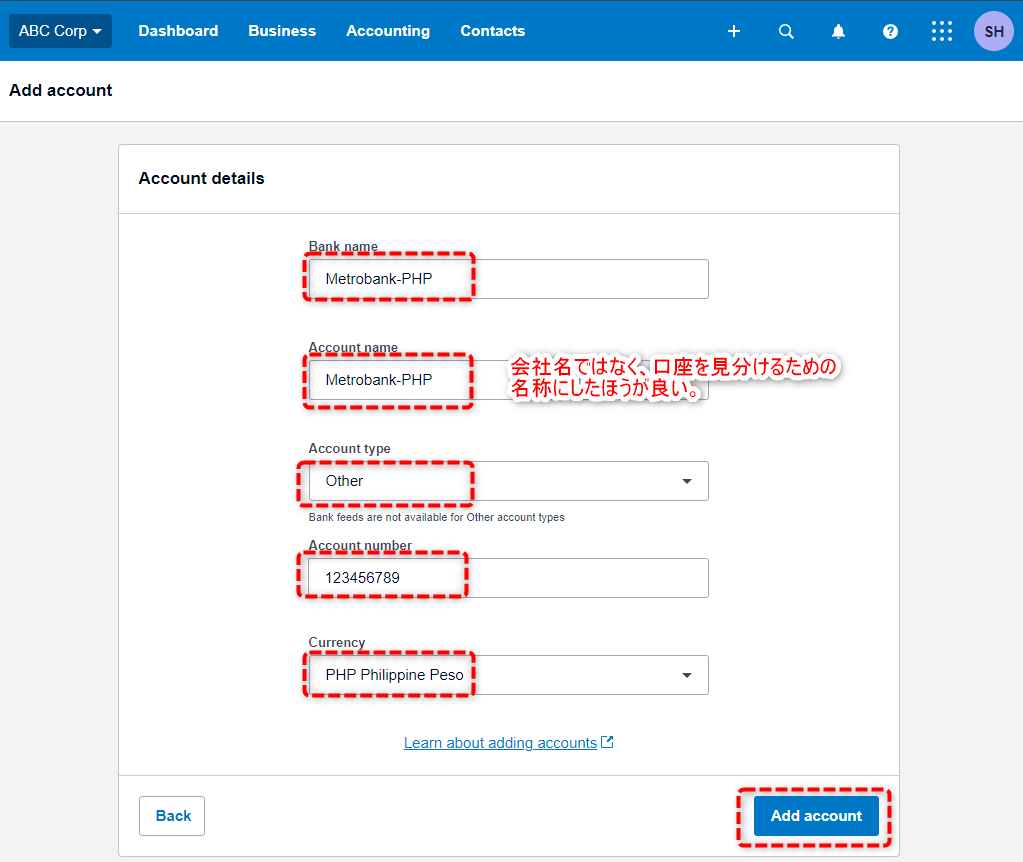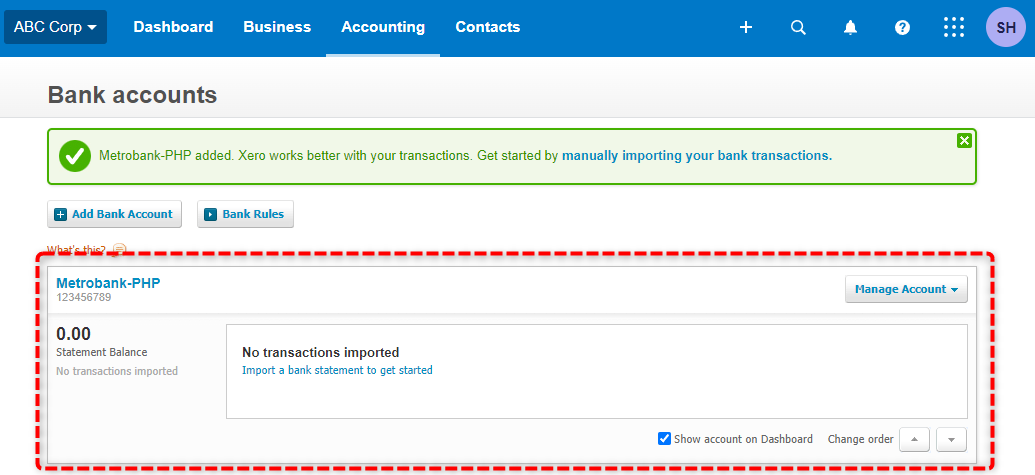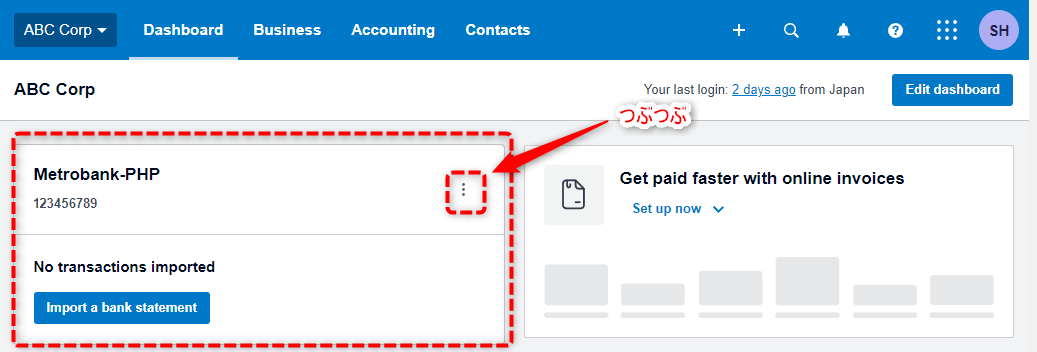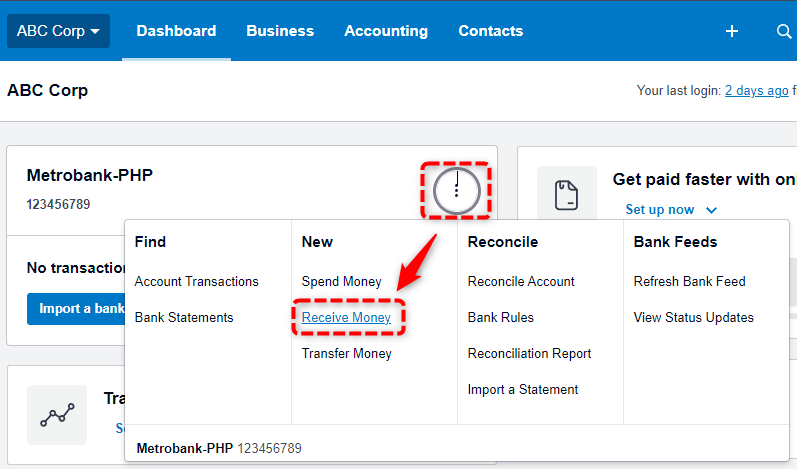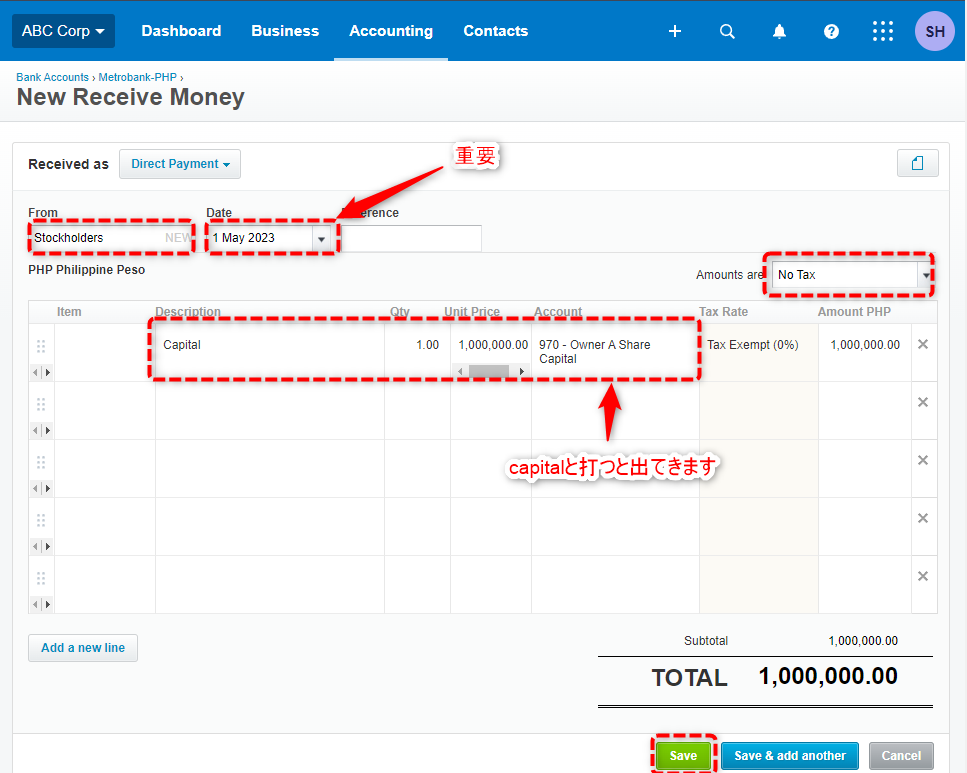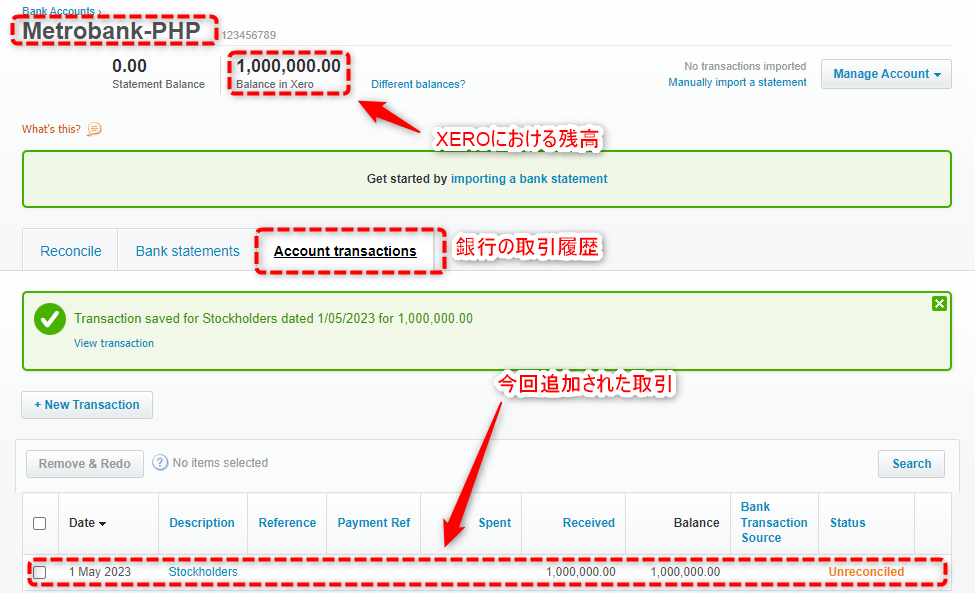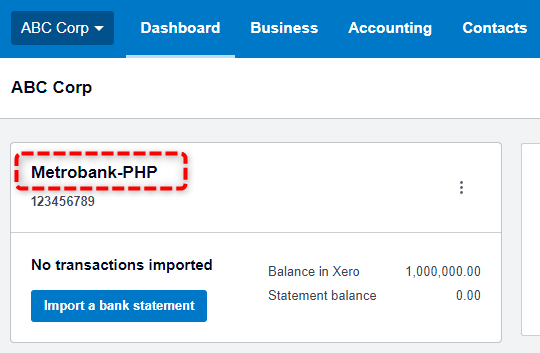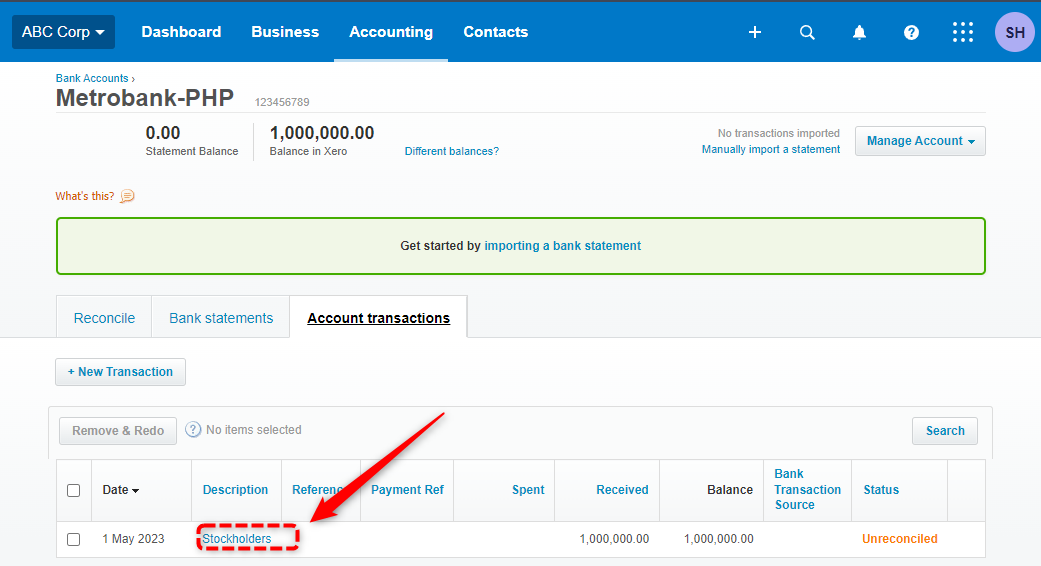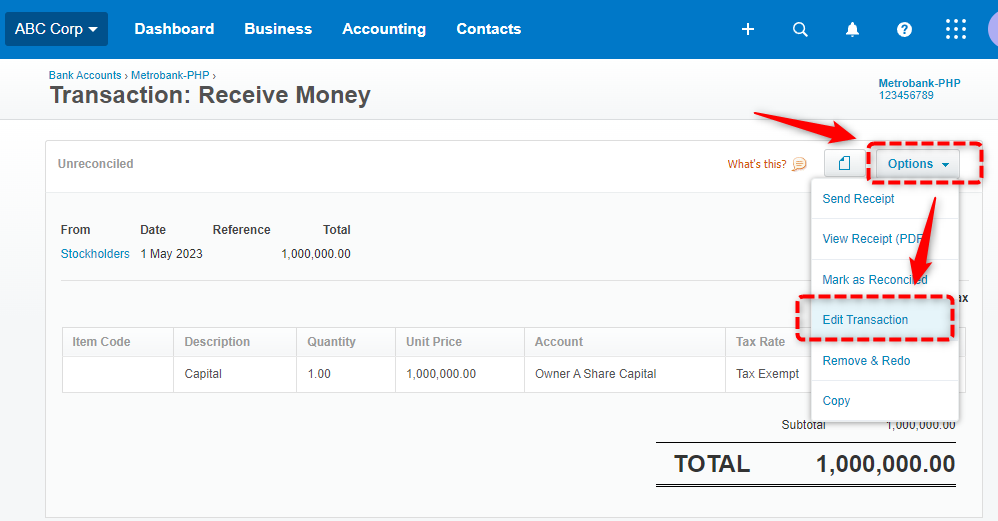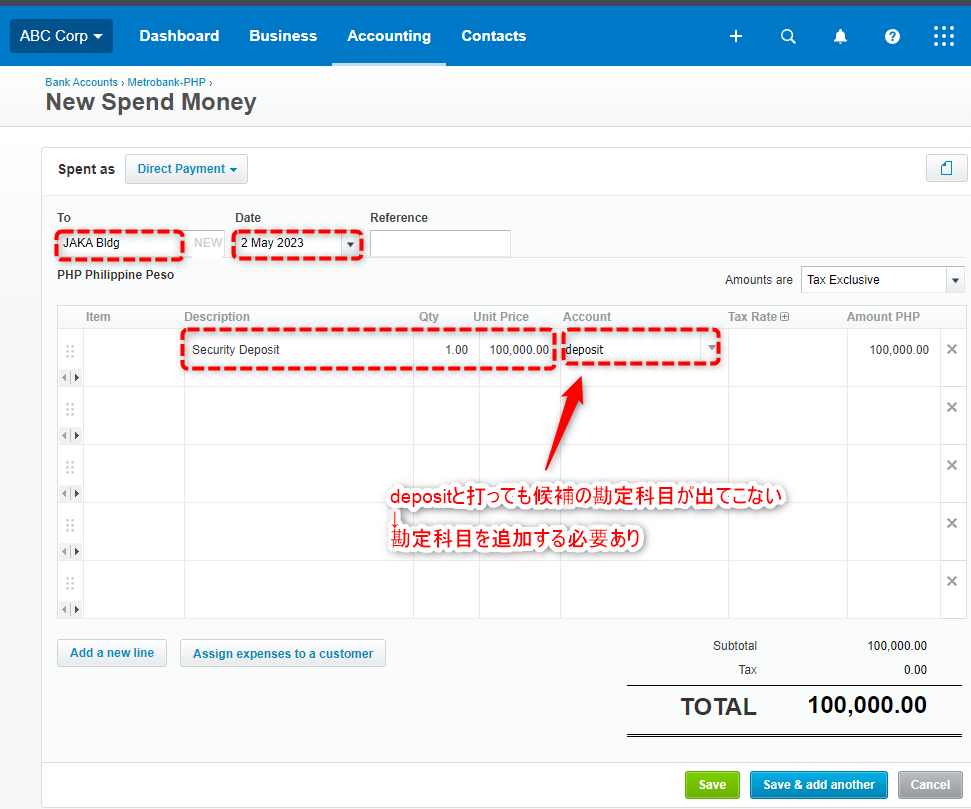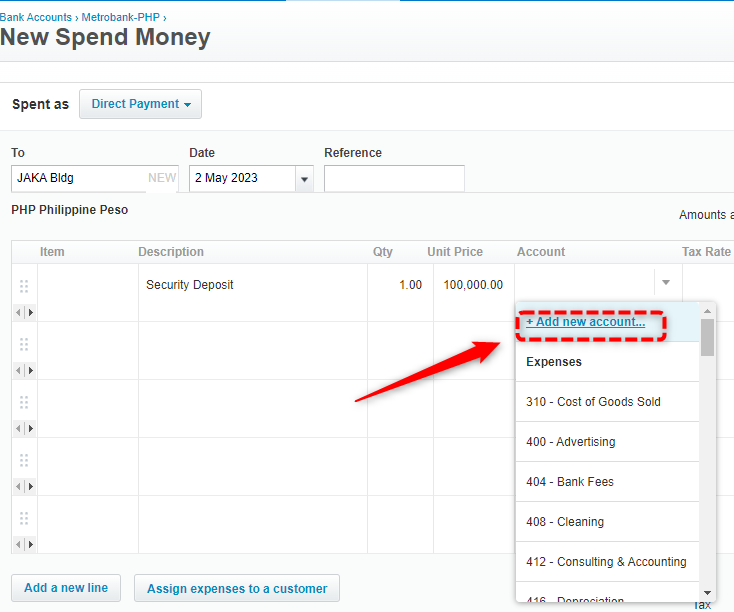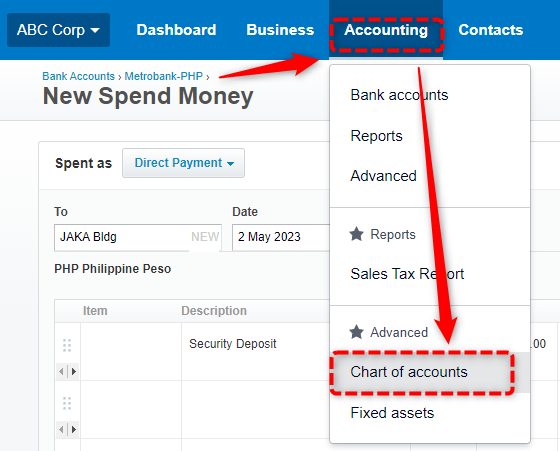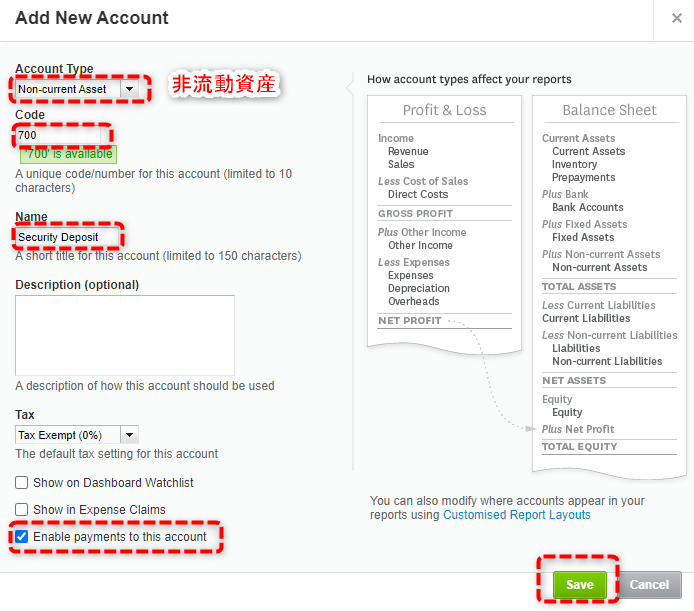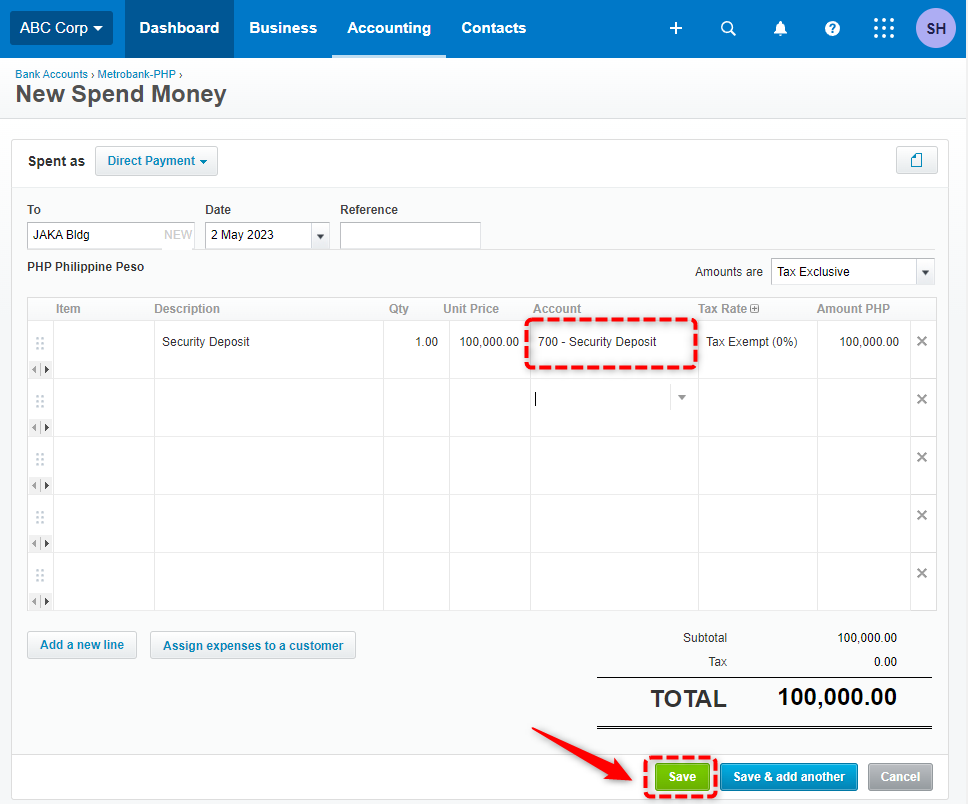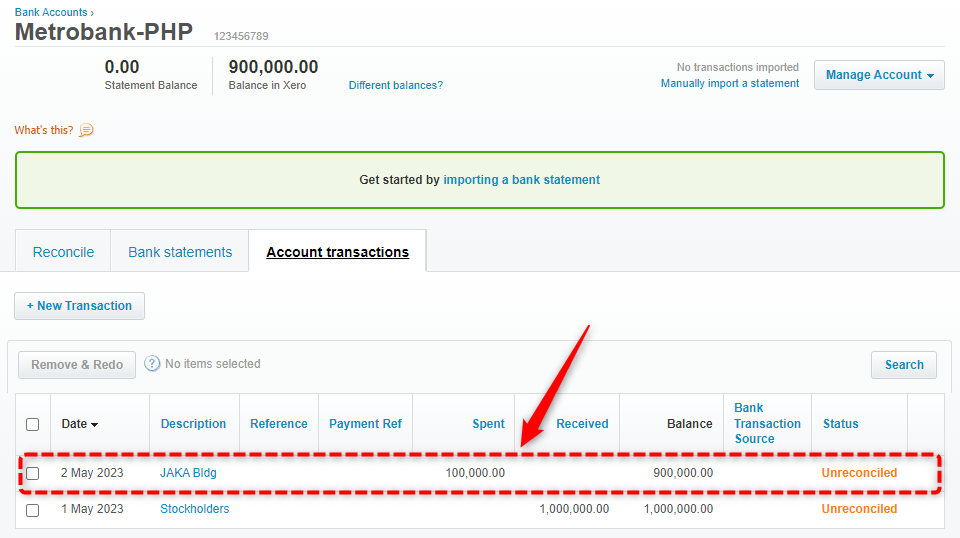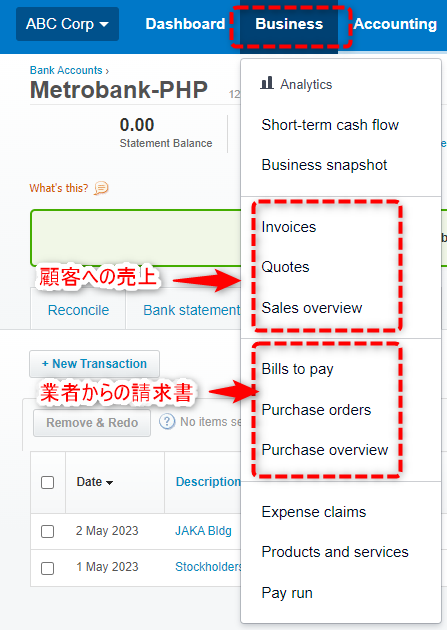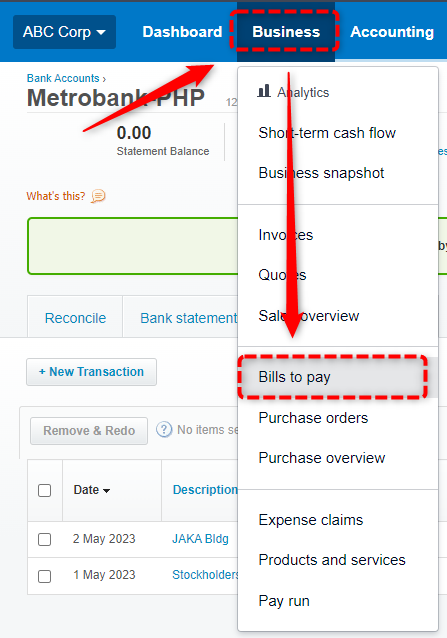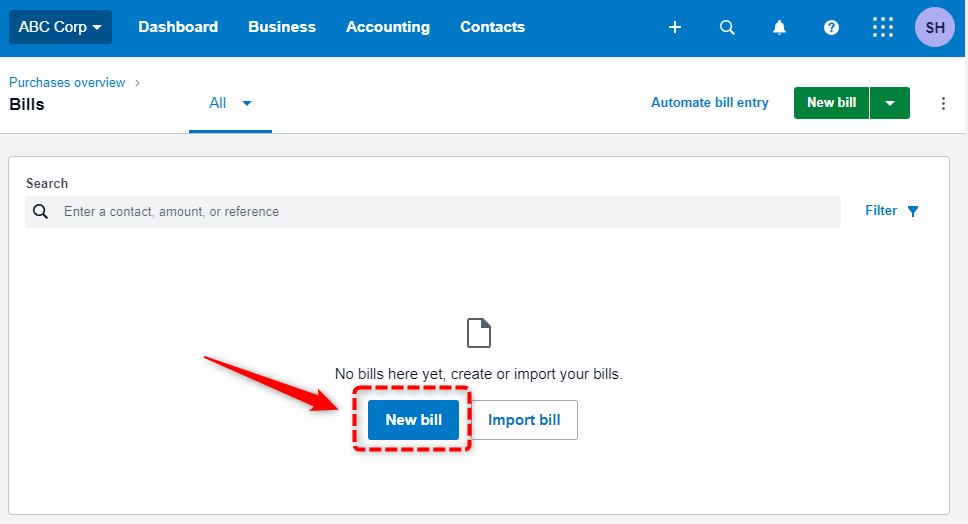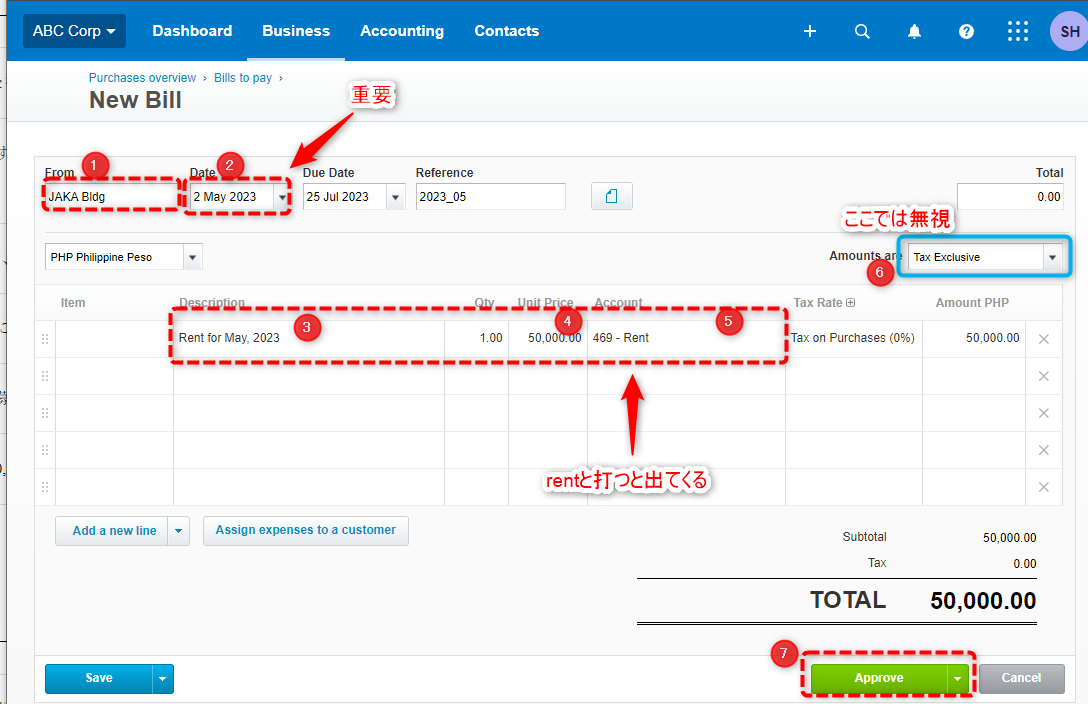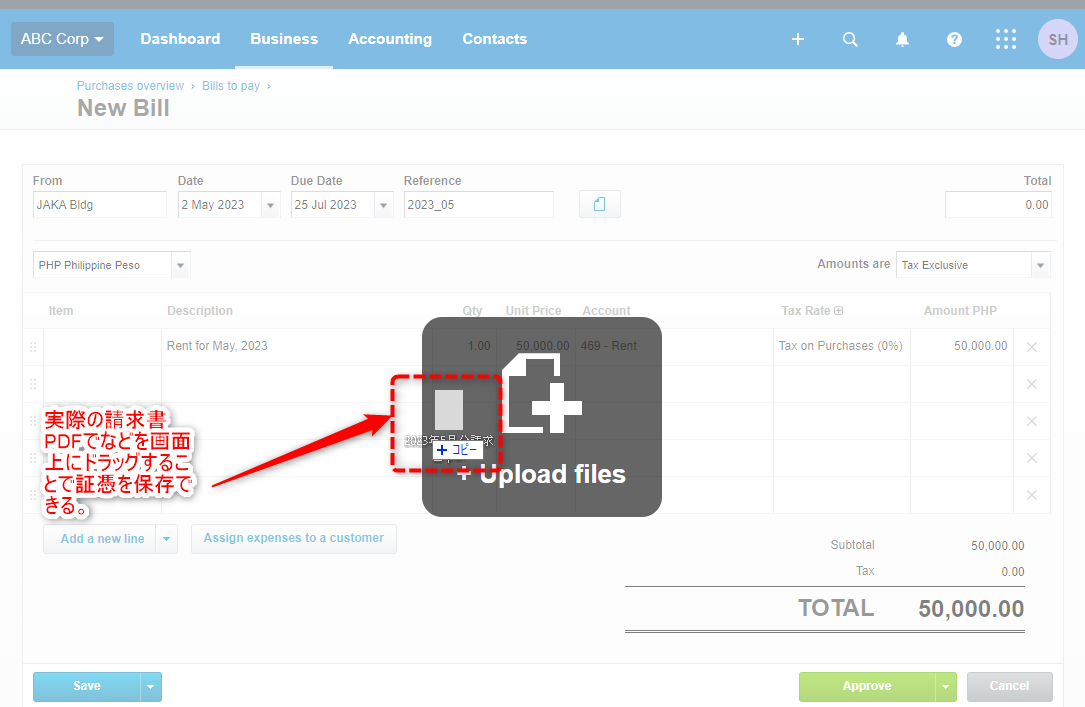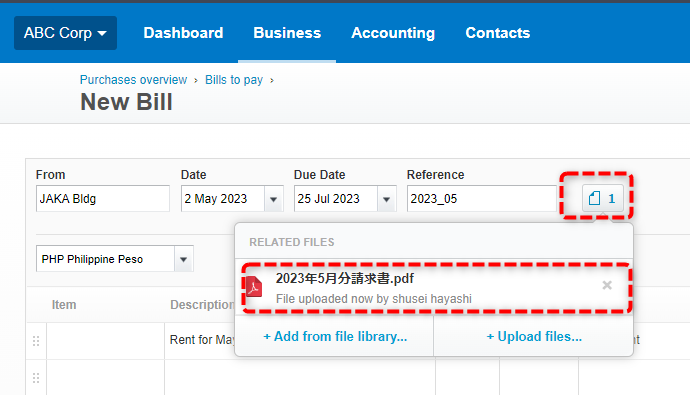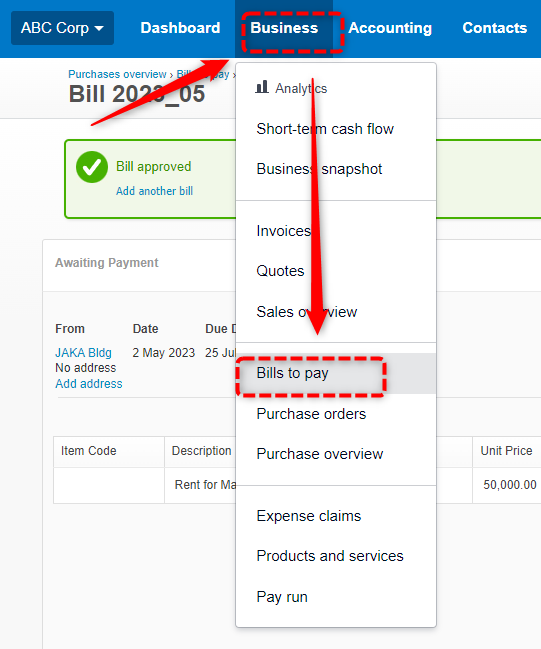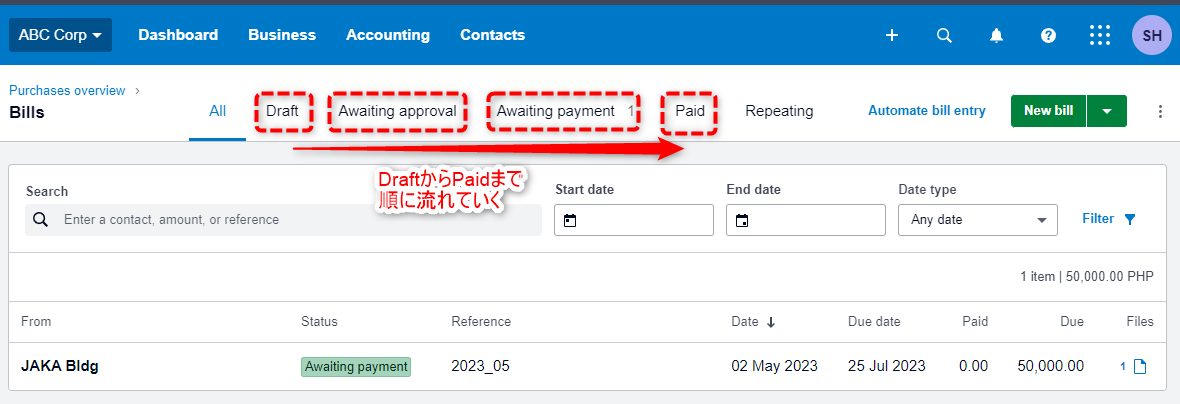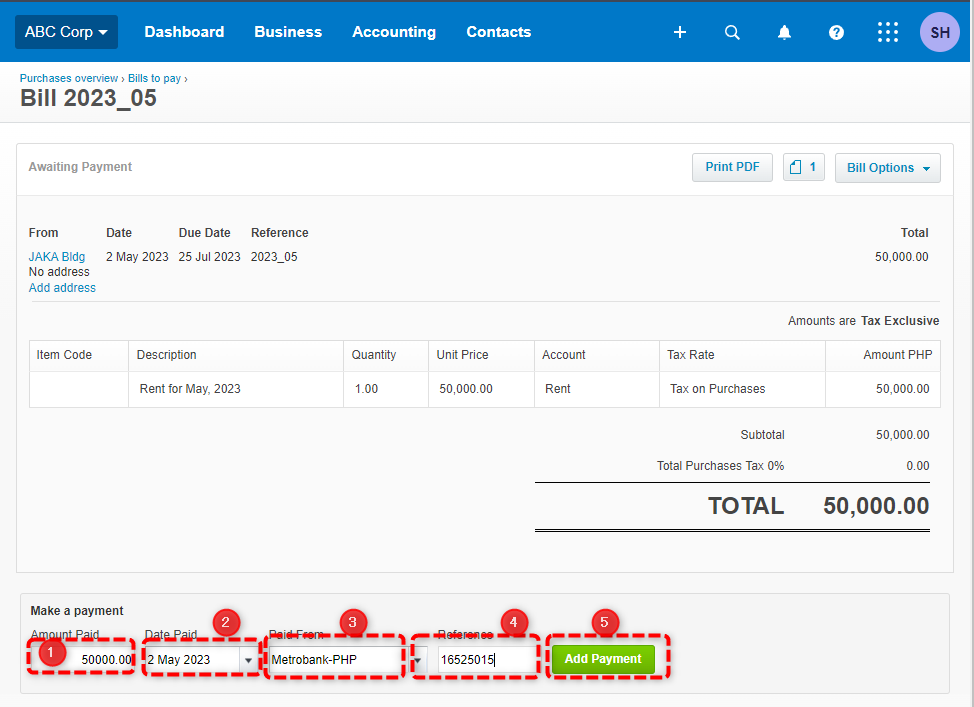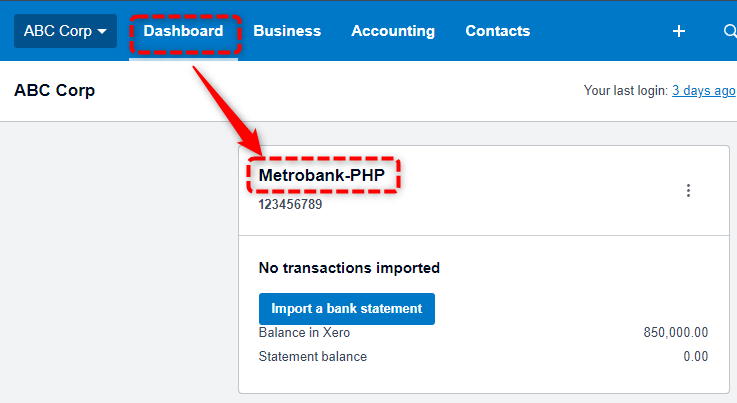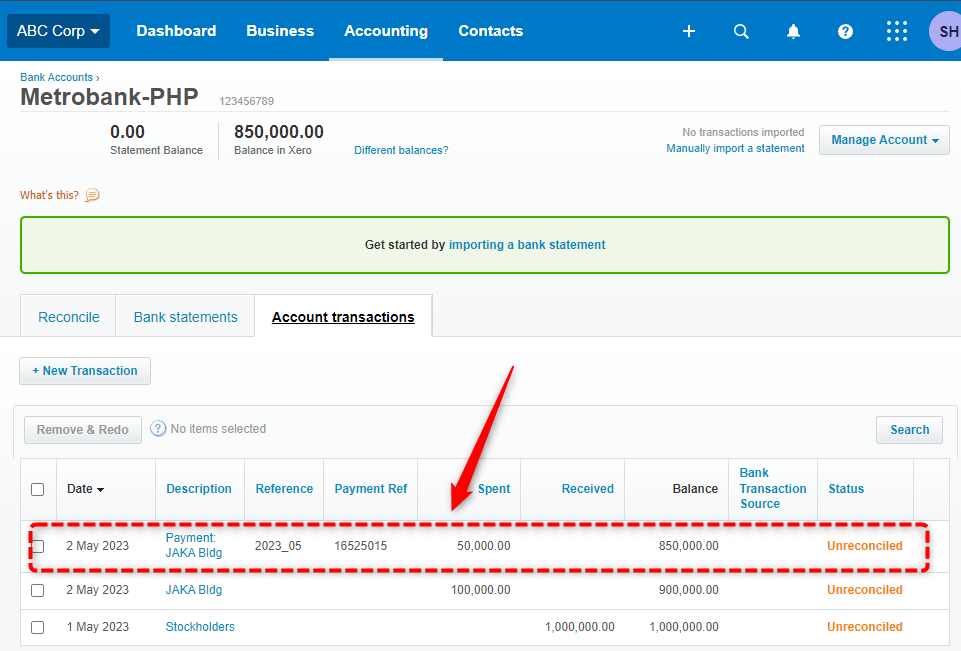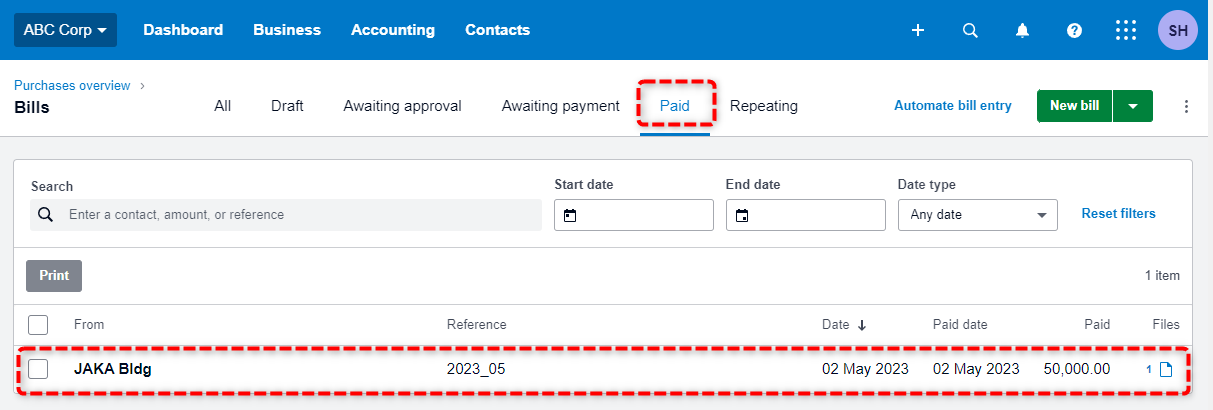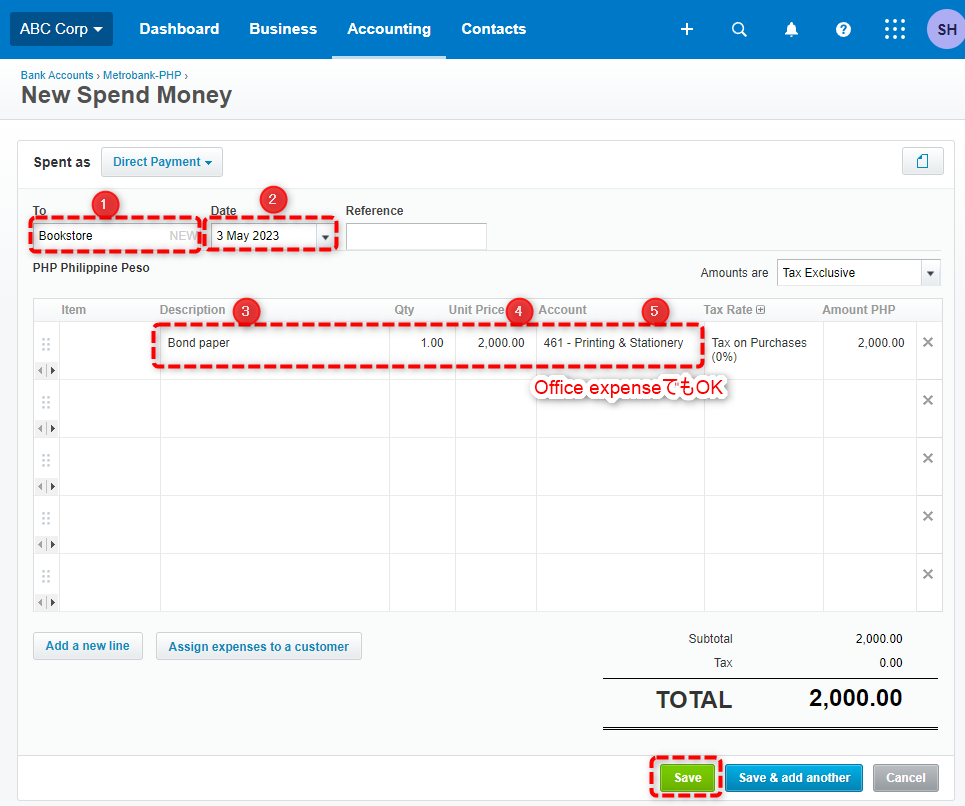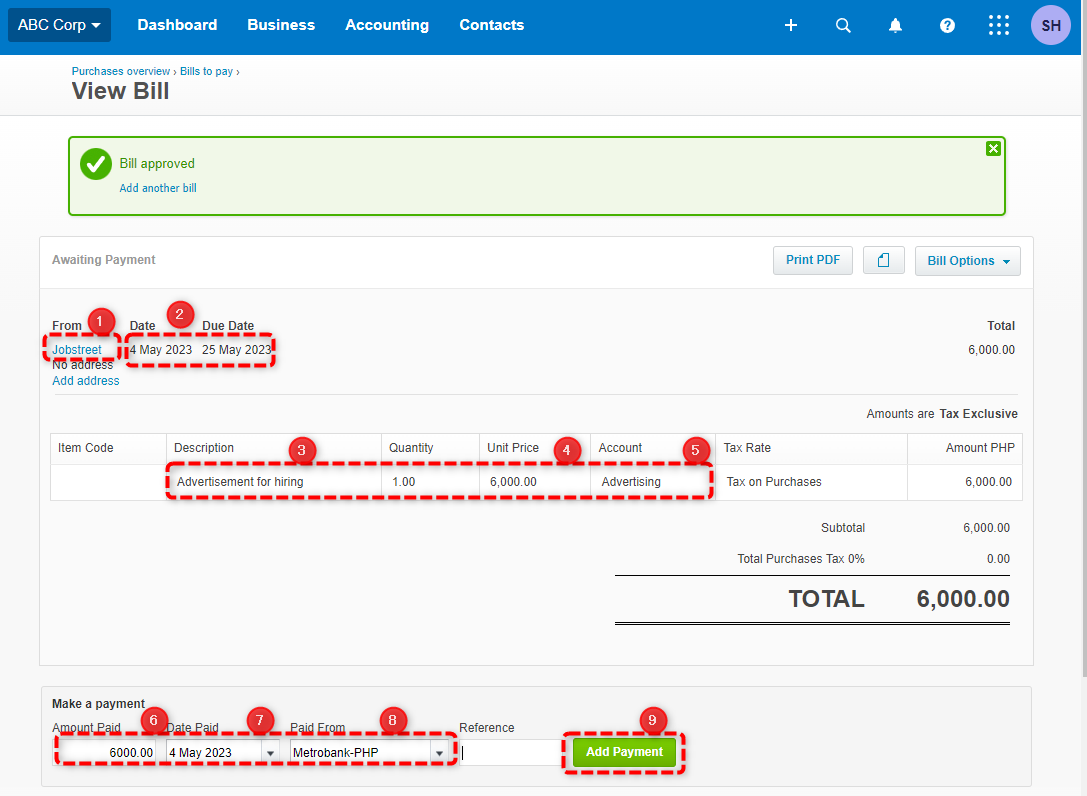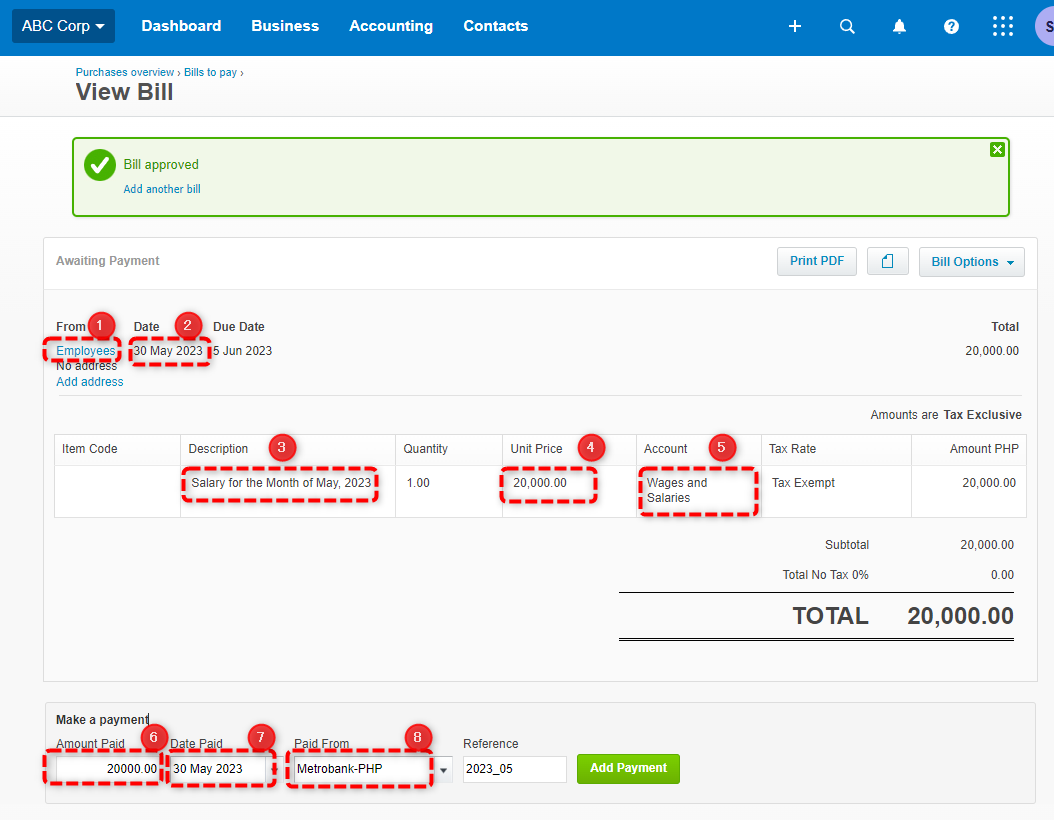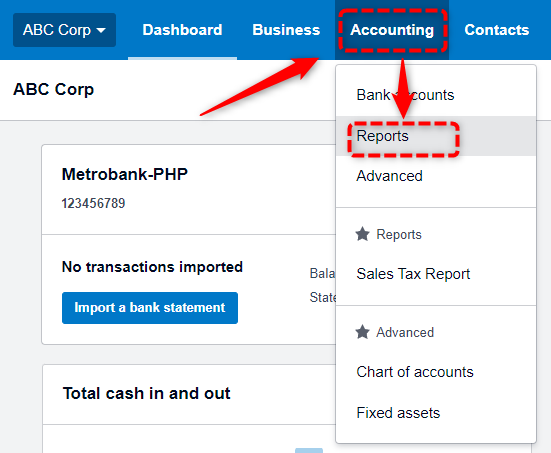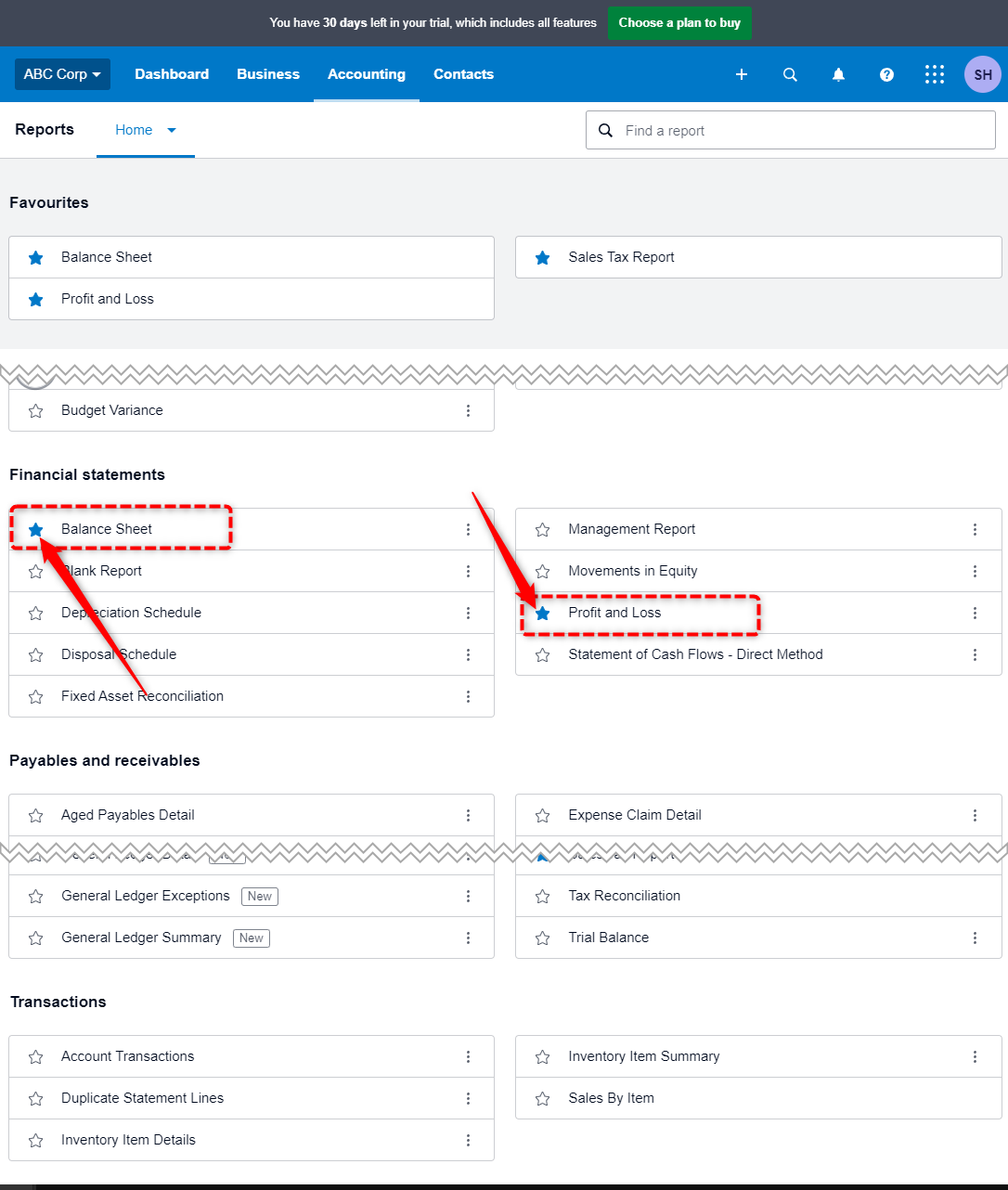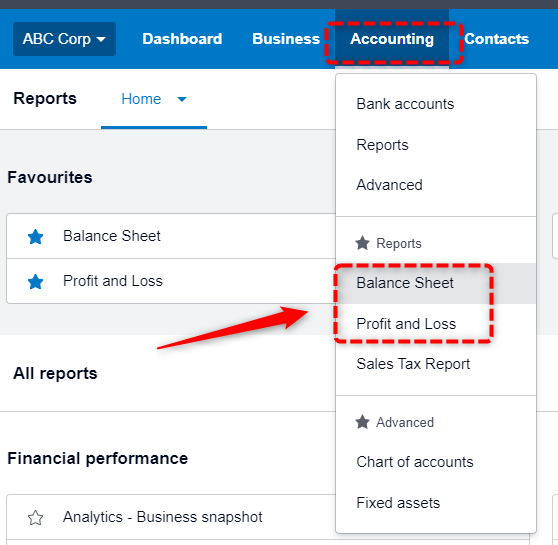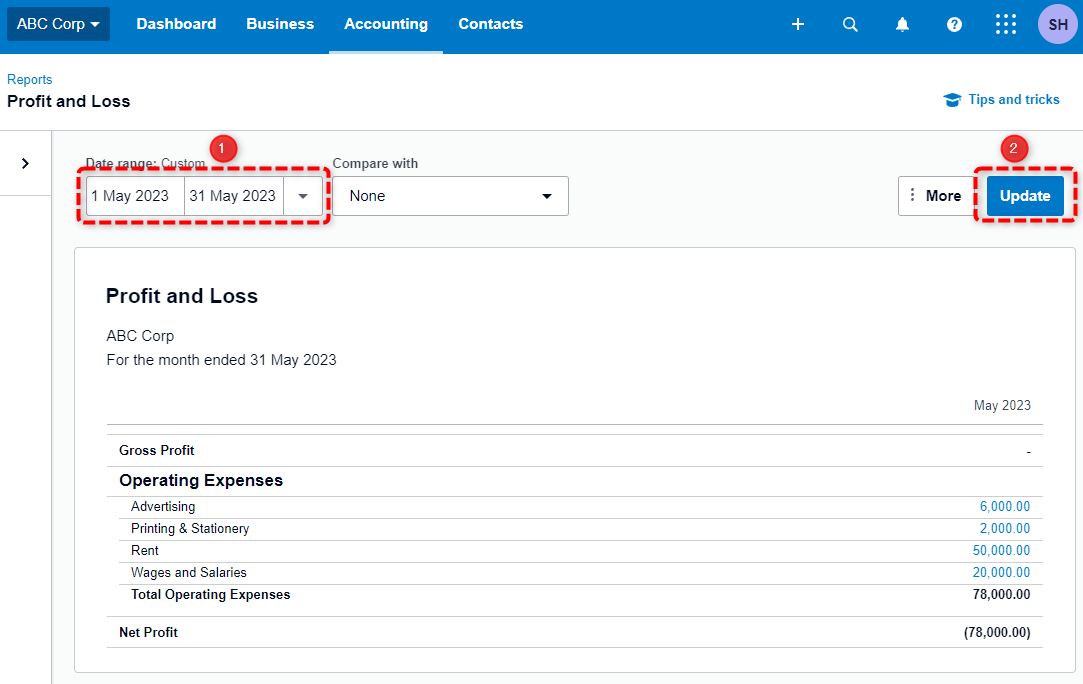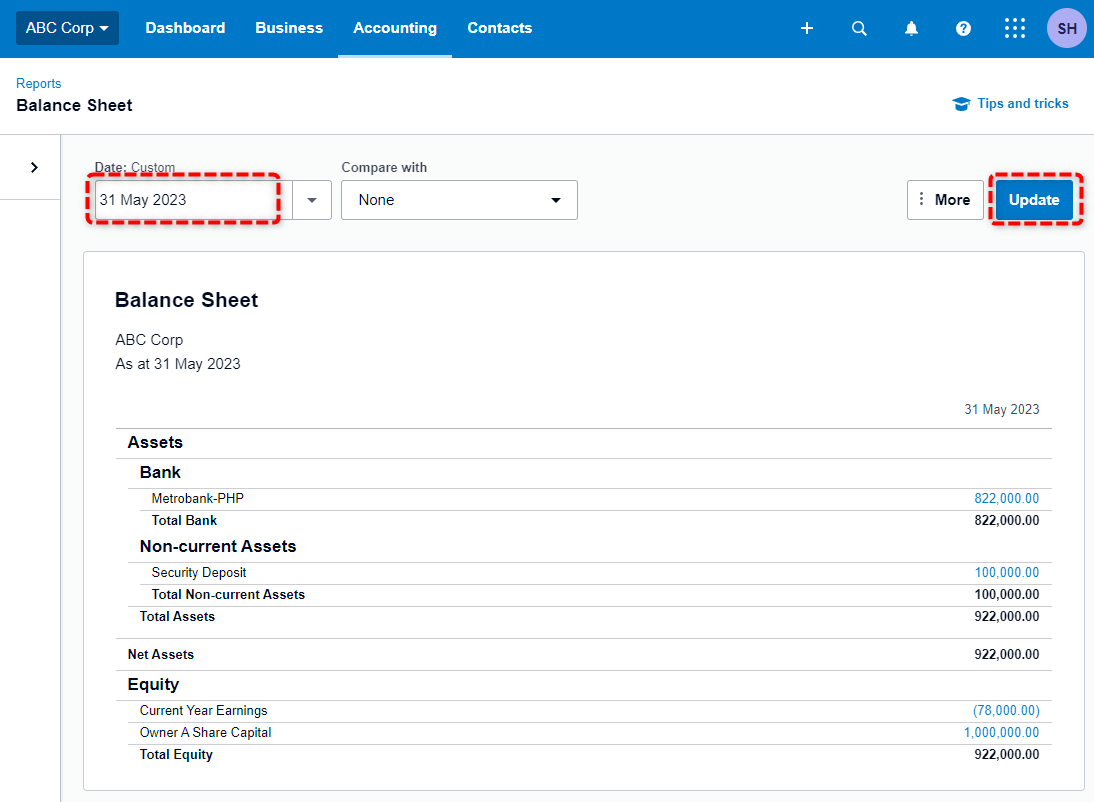目次
5月の取引を入力
早速、下記の取引を順番に入れていきます。
- 2023/5/1 株主から100万ペソの資本金を受け取った。
- 2023/5/2 オフィスの賃貸契約を締結するために、大家であるJAKAビルに100,000ペソの保証金を支払った。
- 2023/5/2 同時に、5月分の賃料として、50,000ペソをJAKAをビルに支払った。
- 2023/5/3 コピー用紙をブックストアにて、2,000ペソで購入した
- 2023/5/4 ジョブストリートに、社員募集の広告代として、6,000ペソを支払った。
- 2023/5/30 社員に5月分の給与として20,000ペソを支払った。
会社を新規作成します。
- 社名 これは必須です。
- 業種 適当で構いません。
- 会計年度 これも適当で構いません。12月31日とします。
- 従業員の有無 これも適当で構いません。
- 1ヶ月無料でトライアルを選びます。
ダッシュボードが現れました。
新機能の案内などがでてきますが、邪魔なのでXで閉じます。
銀行口座を新規作成
初期状態では、受け取った現金を入金する「銀行口座」すらありませんので、銀行口座を新規作成します。
例えば、「Metrobank」と入力します。XEROがデータベースを検索しますが、見つかりませんので、下の方の「Manually add your bank account detail」をクリックします。
これで銀行口座が作成されました。
ダッシュボードに戻りますと、さっきまで無かったMetrobank-PHPという銀行口座が表示されています。
ここの「つぶつぶ」は頻繁に使いますので覚えておきましょう。
資本金の受領を入力
2023/5/1 株主から100万ペソの資本金を受け取った
を入力します。
現金を受け取るときは
- 請求書がまずあり、それに対する入金として受け取る
- いきなり受け取る
の2種類があります。今回は「いきなり受け取る」で受け取ります。
ダッシュボード銀行口座のつぶつぶから、Receive Moneyをクリックします。
このように入力して、SAVEすれば終了です。
画面が遷移し、このように結果が表示されます。
*取引の修正方法
SAVEしたあとに、間違えたことに気づいたら、ダッシュボードの銀行口座のタイトル部分をクリック
該当取引を見つけ、青い字をクリック
OptionsからEdit Trasaction
修正完了後、Updateを押して完了です。
保証金支払いの入力
2023/5/2 オフィスの賃貸契約締結のため、大家に100,000ペソの保証金を支払った。
を入力します。
現金を支払うときは
- 請求書に対して支払う
- いきなり支払う
の2種類があります。今回は「いきなり支払う」で支払います。
ダッシュボード銀行口座のつぶつぶから、Spend Moneyをクリックします。
このように入力します。
ただし、ここで問題が発生します。差し入れ保証金(Security Deposit)という勘定科目がデフォルトで用意されていないため、Depositと打っても候補としてあがってきません。
Security Depositという勘定科目を追加します。
*勘定科目の追加
ちょうど、プルダウンの一番上に「Add new account」とありますので、ここをクリックします。
勘定科目を追加する通常のルートとしては、Accounting➔Chart of accountsです。
勘定科目を追加する画面が現れますので、下記のように差し入れ保証金(Security Deposit)を追加します。
※このあたりのXEROの操作は大変優れており、勘定科目の追加だけで大変な手間がかかる日本のマネーフォワードとは大違いです。
なお、日本のマネーフォワードでは、勘定科目-補助科目というように、勘定科目作成時に主従関係が固定されており変更はできませんが、XEROにおいては全ての勘定科目はフラットとなっています。グループ化はPLやBSをアウトプットする時のレイアウト設定によって規定します。同じ会社のPL、BSであっても、ユーザーによって表示させたい包含関係が異なるため、このXEROの方式のほうが合理的だと思います。
作成されたSecurity Depositが割り当てられていることを確認して、SAVEし、完了です。
今回の取引が、銀行口座のAccount transactionに追加されました。
賃料支払いの入力 – BILLを作成してから支払い
5月分の賃料として、50,000ペソをJAKAをビルに支払った。
を入力します。
現金を支払うときは
- 請求書に対して支払う
- いきなり支払う
の2種類があると説明しましたが、今回の家賃支払いは、費用発生日時と支払いの日時が必ずズレること、継続的に発生する取引であること、未払い金の管理のしやすさなどから、1番の「請求書に対して支払う」を使います。
なおXEROにおいては
業者からの請求書・・・Bill
顧客へ送る請求書・・・Invoice
といように単語が明確に分かれています。日本語ではどちらも「請求書」なので、会話をする時には注意が必要ですが、英語ではその心配がありません。
このように、業者の立場になったつもりでBILLを入力します。
- 相手の会社名
- BILLの日付。この日付が5月であれば5月に、6月であれば6月の財務諸表に計上されますので、「月」は極めて重要です。BILLを物理的に受け取った日付に関わらず、何月に計上するのかを、請求書の内容をよく読んで日付を選択します。
たとえば、「5月15日~6月14日までの賃料」というよに半端な期間が記載されている場合も、それを5月分に計上するのか、6月に計上するのかを決める必要があります。 - 適用を記入します。賃料の対象期間を正確に、請求書の記載通りに記入しておくと、何年か経ったときに役に立つ時が来ます。
- 金額を記入します。
- 勘定科目を選択します。ここではrentと打つと出てきます。
- 税金について、ここでは無視します。
- approveで確定させます。
*PDFを取引にアップロードする
XEROの大変便利な機能として、証憑ファイルをDrag & Dropで保存できるというものがあります。
何ヶ月かたってから、「この取引は一旦何だっけ」「詳細が見たい」ということが頻繁に起きますので、必ず実際の証憑をこの機能を使ってアタッチしておくことを強く推奨します。
また、「経営者側からの指示でこういう計上をした」ということを忘れないようにするために、その時のチャットなどの会話をキャプチャーし、XERO上にアタッチしておくこともオススメです。経営側は毎日いろいろな指示を出すため、自分で出した指示は忘れてしまうことが多いので、会話のキャプチャーがあれば、思い出すことが容易になります。経理担当者自身の立場を守るためにも役に立つでしょう。
賃料BILLに対して支払い
BILLを作成した後、すぐに支払いを行わずに、一旦、このBILLがどこへ保存されるのかを見てみます。
このように、BILLは
- Draft 下書き状態で保存されたBILL
- Awaiting approval Approveされるのを待っているBILL
- Awaiting payment Approveされたが未払いの状態のBILL
- 支払い完了したBILL
と、左から右へ流れていく形になります。
現在、未払いのBILLがないかどうかは、Awaiting paymentの項目を見ればたちどころに分かるようになっています。
先程作成した家賃のBILLは、Approveされており未払いの状態なので、Awaiting paymentに保存されているため、「1」という数字が見えます。
Billを選択し、支払いを行います。
- 支払った金額を記入。ここでは源泉徴収などせず、そのまま支払いましたので50,000と入力
- 支払った日付。小切手を使う場合は小切手の日付。ちなみにMMDDYYYY形式でキーボードから直接入力したほうが早いです。
- どこから支払ったのか、銀行口座を選択。
- Referenceは自由ですが、たとえば小切手番号を記入すると良いでしょう。
- 最後にAdd paymentで完了です。
取引がどう入力されたのかを見てみます。
DashboardからMetrobankの文字をクリック。
銀行の取引欄には、このように記録されました。
BILLがどうなったのかも見てみます。
さきほどはAwaiting paymentだったのが、支払いが完了したためPaidに移動したことが確認できます。
備品・消耗品 – Direct Pay、広告代 – Bill経由で支払いを入力
2023/5/3 コピー用紙をブックストアにて、2,000ペソで購入した
2023/5/4 ジョブストリートに、社員募集の広告代として、6,000ペソを支払った。
を入力します。
- 請求書に対して支払う
- いきなり支払う
の2種類がありますが、消耗品は2のいきなり支払う(Direct Payment)、広告代は1の請求書払いで入力することにします。
コピー用紙をブックストアにて、2,000ペソで購入した、の入力
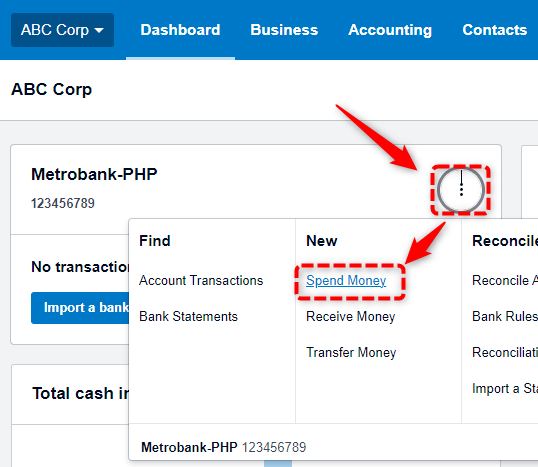
ジョブストリートに、社員募集の広告代として、6,000ペソを支払った、をBILL経由で入力
BILLの作成から支払いまで一気に入力した画面です。
人件費の支払い – BILLを作成してから支払い
社員の給料は、BILLを作成しそれに対して支払いを行います。
実務においては社会保障費、所得税など様々な項目が加わりますので、業者ではないもののBILLを使ったほうが効率的です。
また、XEROには社員の給与明細を作成するツールもありますが、修正が非常にやっかいであることから、給与計算は別のEXCELなどで行い、総額のみをXEROに入力する方式をお勧めします。
- 業者名はEmployeesとします。
- 5月の給与であれば5月の日付を入力します。
- 摘要の記入
- 支払総額の記入
- Wages and salariesを選択
- 支払った額を記入
- 支払いに使った銀行口座を選択
- Add paymentで完了です。
*PL、BSを見てみる
デフォルトではPL、BSがメニューに出てこないので、PL、BSをお気に入り登録してメニューに表示させるようにします。
Balanace sheetと、Profit and Lossという項目を見つけ、星印をクリックすることで、お気に入り登録されます。
次回からは、Accountingのサブメニューから飛ぶことができます。
Profit and Loss(損益計算書)です。
期間を選んで、Update。
売上はまだゼロで、経費で78,000使いましたので、マイナス78,000です。
Balance Sheet(貸借対照表)です。
期間を選んで、Update。
資産は、銀行にある現金822,000と、差し入れた保証金100,000です。
負債はありません。
まだ財務諸表っぽくないですが、あと数ヶ月分を入力することで、どんどんそれっぽくなります。